弊社では、WordPressで制作したサイトのバックアップに、「BackWPup」というプラグインを利用しています。
今回、BackWPupでのバックアップ・リストア方法をご紹介いたします。
本日は【リストア編】です。
リストアにあたり行うことは、大きく分けて3つです。
◆ファイルを元に戻す
◆データを元に戻す
◆ドメインが変わっている場合、ツールを利用しデータを書き換える
今回の戻し先は、ローカルマシン上の仮想環境(vccwを利用しています)ですが、
ほかの環境(クラウド、レンタルサーバなど)でも手順は同じです。
1.ファイルをリカバリします。
①バックアップデータのうち、以下3ファイル
・backwpup_XXXXXXX.sql
・backwpup_XXXXXXX.pluginlist.yyyy-MM-dd.txt
・backwpup_readme.txt
を除いたすべてを、wordpressのホームディレクトリ(もともとwp-config.phpがあったディレクトリです)へ配置します。
※赤枠で囲んだ3ファイルが、配置しないファイルです。
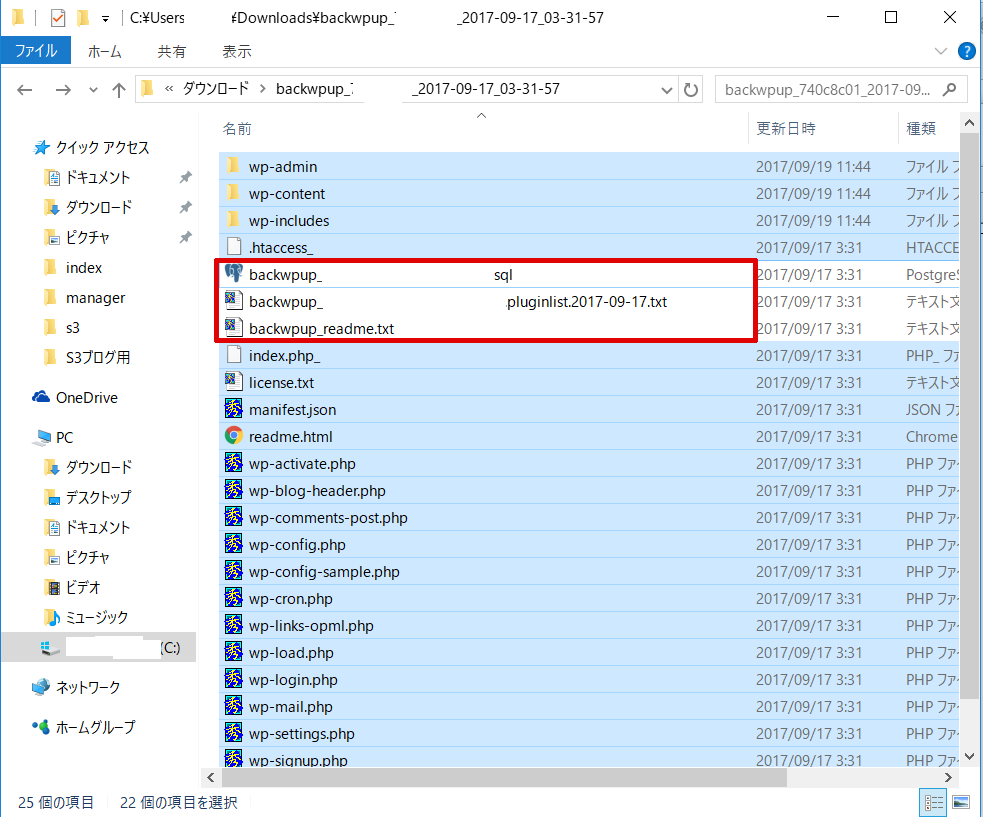
今回はvagrantを利用するので、エクスプローラで対象ディレクトリを開いて、バックアップファイルをコピーします。
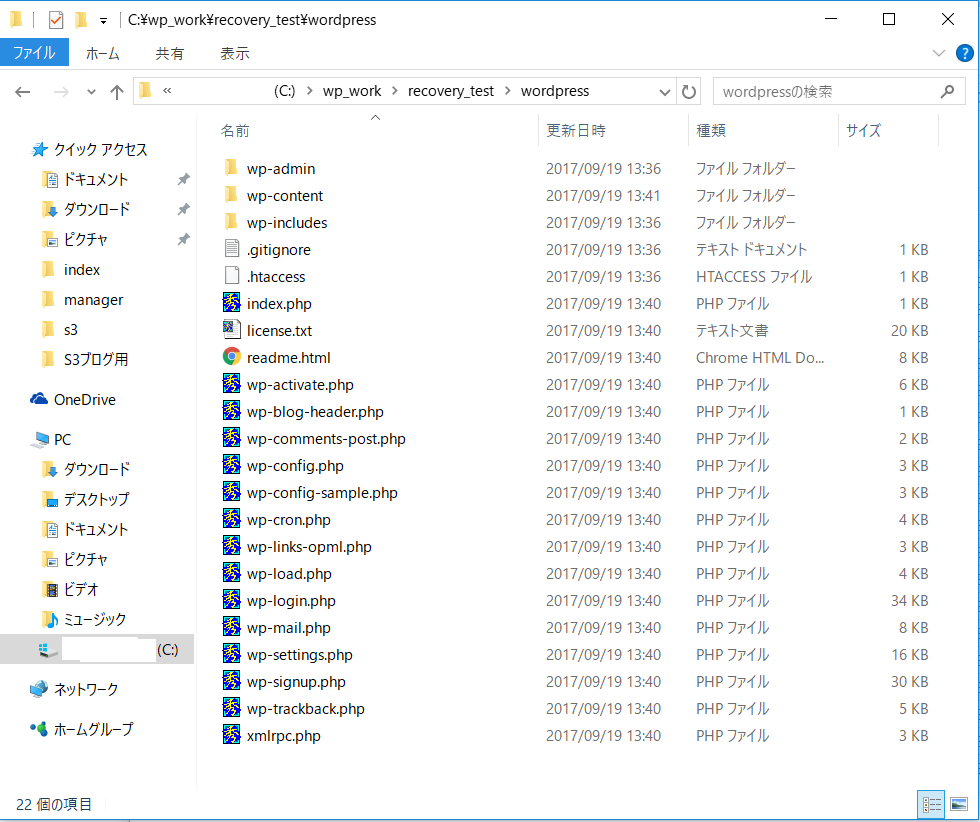
クラウドや、レンタルサーバの場合、FTPソフトで対象ディレクトリへアップロードしてください。
※弊社の場合、トップページ、ヘッダー、フッターをサイト毎に制作していますので、アップロード対象ファイルが多いのですが、
WordPressをブログとして利用している場合、以下のフォルダ/ファイルをアップロードすれば済みます。
/wp-content/themes/{テーマ名}/
/wp-content/plugins/
/wp-content/uploads/
/wp-config.php
2.データをリカバリします。
①バックアップデータのうち、拡張子が.sqlの、backwpup_XXXXXXX.sqlというファイルを、
リカバリ対象環境のどこか適当な場所に配置します。

今回は、var/www/htmlに置きます。(vccwのデフォルトの同期フォルダです。)
②仮想マシン上でmysqlにログインします。
mysql -u ユーザ名 -p
(パスワードを聞かれるので)パスワード
![]()
③リカバリ対象のDB名を指定します。
USE データベース名;
④②で配置したファイルを読み込んで実行します。
source ②のファイルのパス
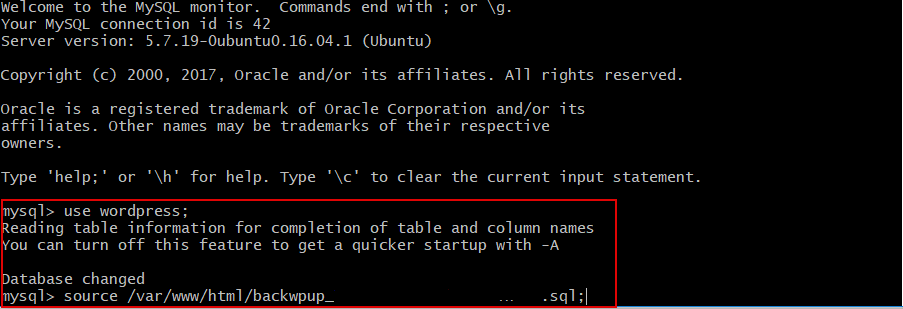
実行後の画面はこのような感じです。また、実行したSQLファイルは、サーバ上から必ず削除しておきましょう。
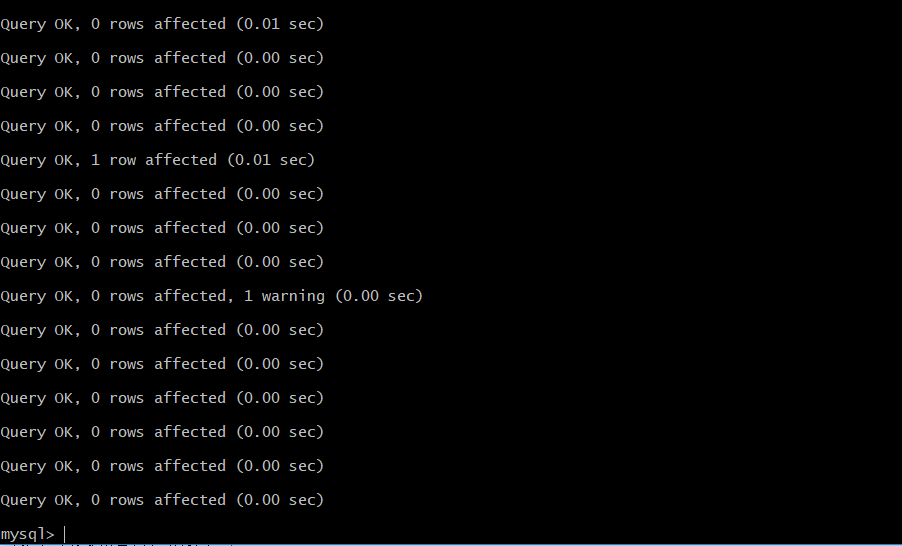
3.ドメインがバックアップ対象とリカバリ対象で異なる場合、パスの書き換えが必要なので、行います。
①こちら からツールをダウンロードします。
2017年9月現在、メールアドレスを入力し、そのアドレスに送られてきたURLからダウンロードする形式です。
②ダウンロード・解凍します。解凍したディレクトリを、リカバリ対象のサーバ上へアップロードします。
ここでは、var/www/html/ へ解凍したフォルダごと配置しました。

③ツールへアクセスします。リカバリ対象のサーバドメインの、②で配置したパスでアクセスします。
④置換前、置換後のドメイン名を入力し、dry runをクリックします。
しばらくすると、置換予定が表示されます。(まだ、置換は実行されていません)
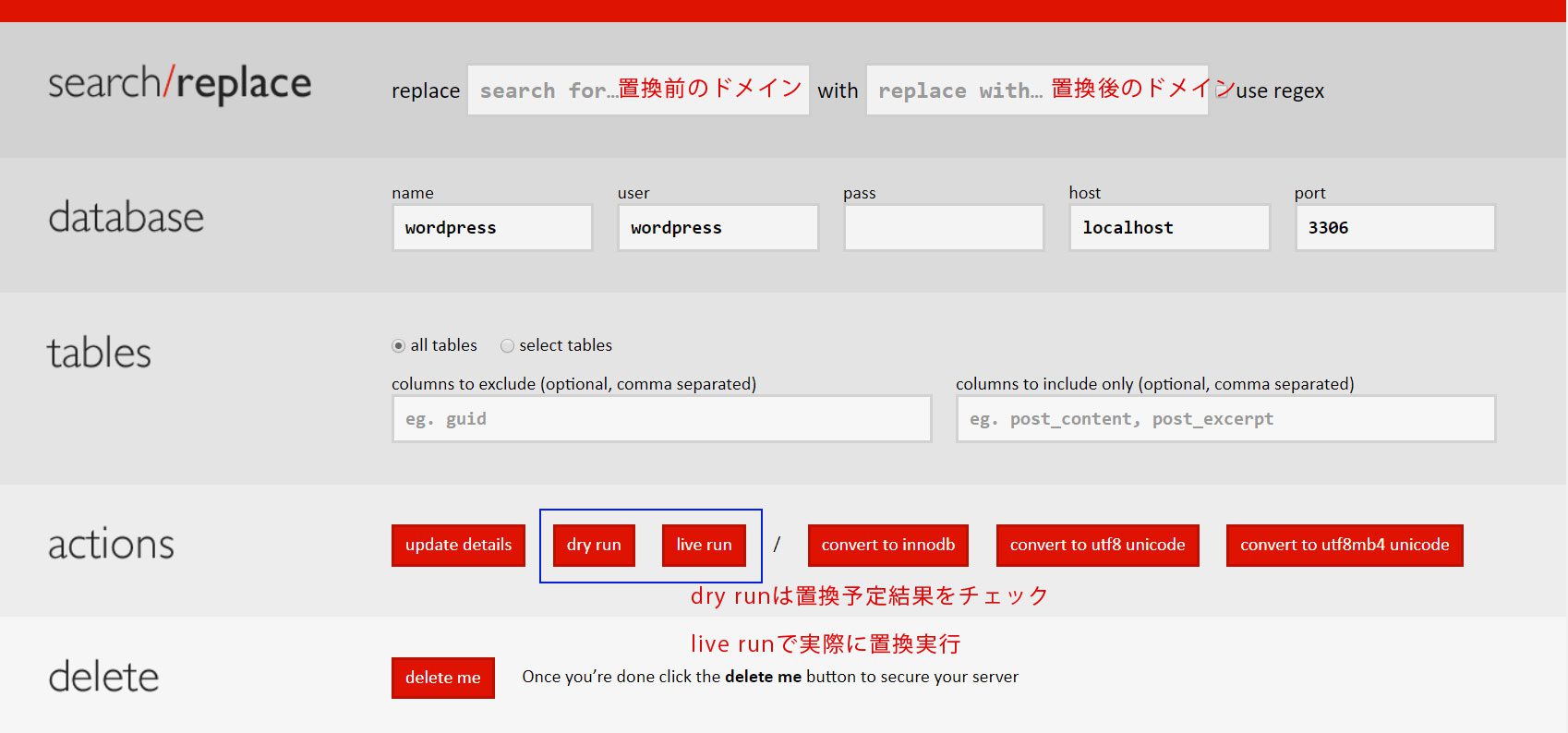
⑤置換予定をチェックし、OKならば、Live Runをクリックします。
⑥置換結果が表示されます。
最後にDELETE meをクリックすると、ツール自体が削除されます。(必ず行いましょう)
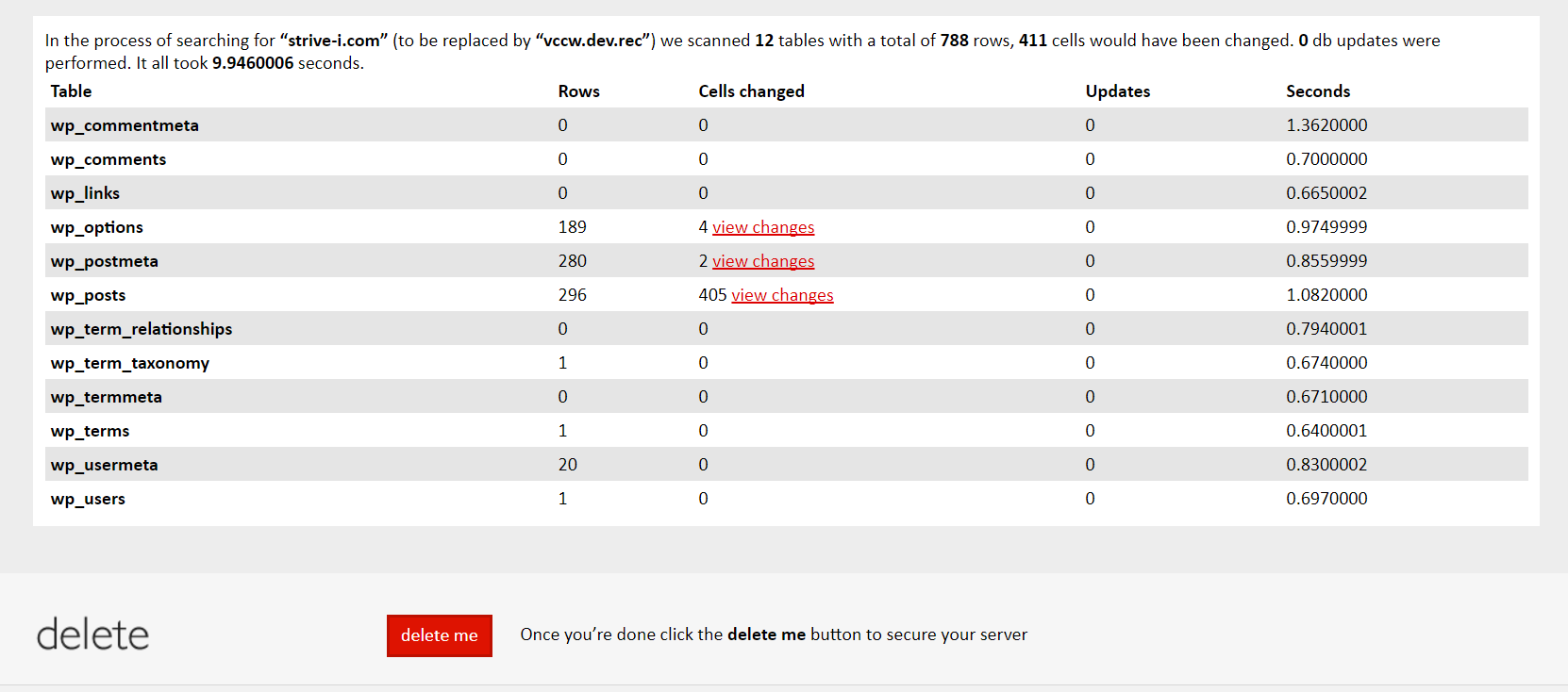
4.リカバリ対象のサイトを表示します。
正常に表示できていれば完了です!
「バックアップデータ、戻せて初めて意味がある」
(いけだ)








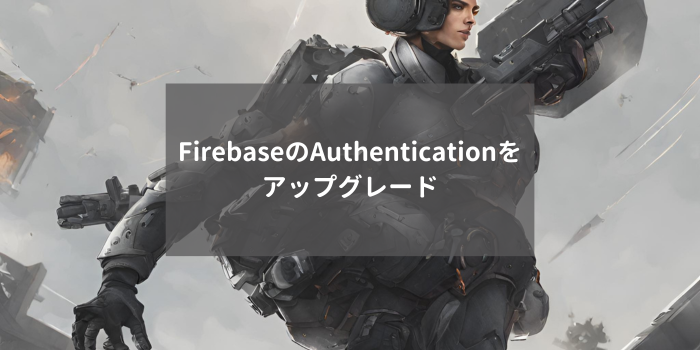
コメント