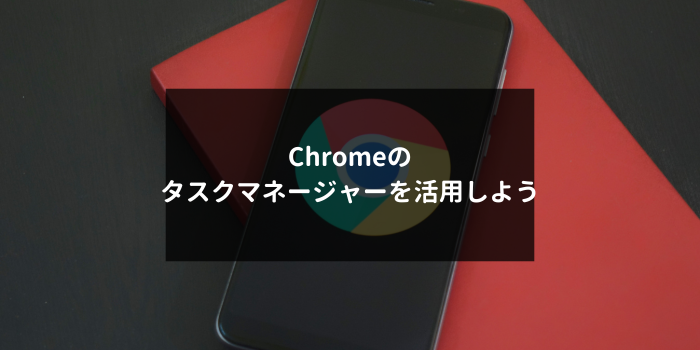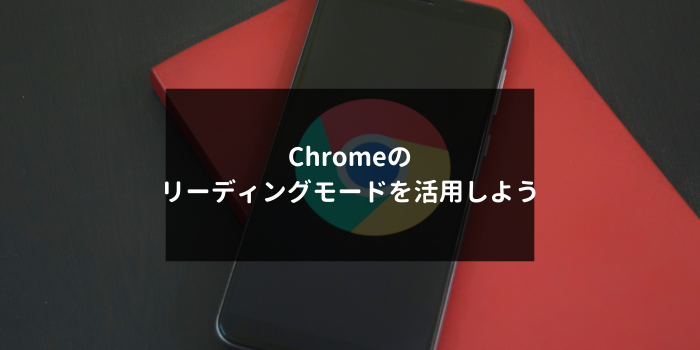こんにちは。
株式会社エス・スリーのスタッフです。
本日は、Outlookの検索フォルダという機能を使いこなしてみよう!という回です。
ずっと同じメールアドレスを使っていると、どんどんメールが増えて行って、「あのときのメールどこだっけ?誰から来たんだっけ?」ということも起こりがちです。
もちろん、「検索」機能があるので任意のキーワードで検索すれば目的のメールは見つかりますが、そこから一歩進んで検索フォルダを試してみましょう。
Outlookのメニューバー「フォルダ」から「新しい検索フォルダ」を選びます。
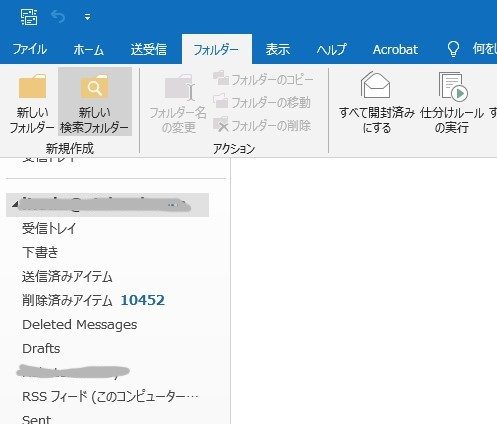
すると、ある程度定義済みの条件か、自分でカスタムした条件で検索フォルダを作成するウィンドウが表示されます。
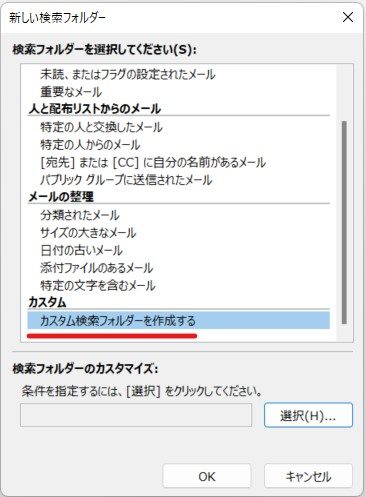
今回は、カスタム検索フォルダを作成します。
「選択」ボタンを押します。
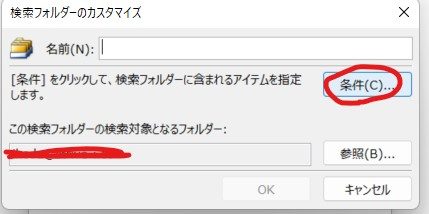
すると、このようなウィンドウが開きます。
細かく設定ができるのですが、今回は件名と本文に「オーダー」が含まれるメールを検索したフォルダにしてみます。
「条件」を押すとさらにウィンドウが開きます。
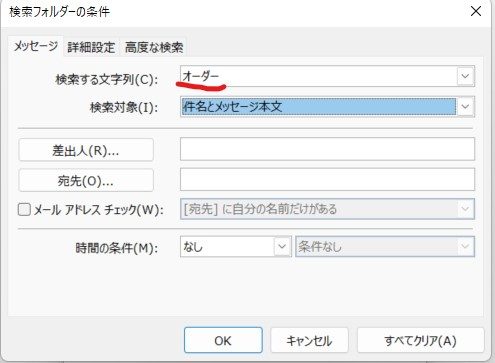
「検索する文字列」を入力し、「検索対象」を件名とメッセージ本文にして、「OK」を押してウィンドウを閉じます。
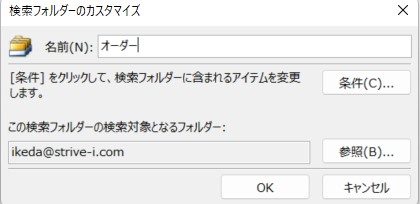
「名前」にも好きな名前を付けて(ここでは「オーダー」としました)「OK」を押します。
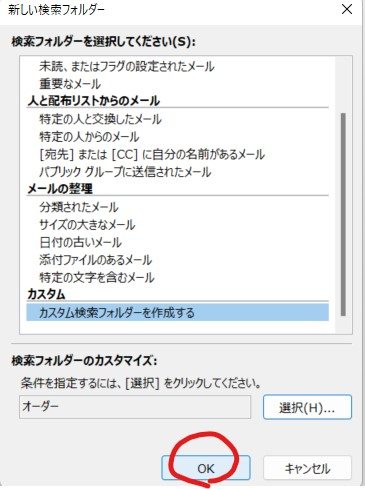
「OK」を押して新規検索フォルダを作成します。
すると、Outlookの画面左側のフォルダ一覧に、今作成した検索フォルダが表示され、そのフォルダを選択すると、条件に合ったメールも表示されます。
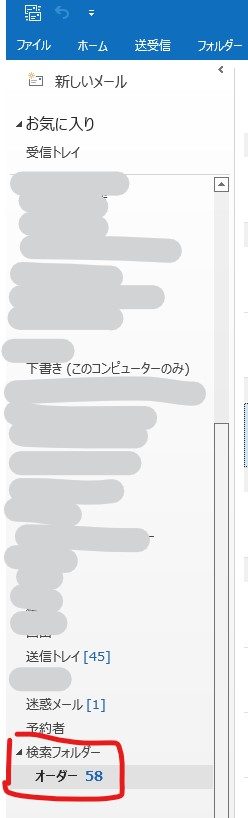
この検索フォルダの良い点は、
仮想フォルダなので普段のメールフォルダ振り分けには影響しないところです。
使いどころとしては、普段のメールフォルダ振り分けの枠を超えて、何か特定の話題に関するメールをまとめておきたいときに有効です。
例えば、不良品に関するメールを集めたフォルダや、社内メールで飲み会に触れているメールだけ集めたフォルダなど。
不要になったら検索フォルダを削除すればOK。メールは削除されないので安心です。
使い方によっては便利な機能です。
情報整理を効率化して、業務効率もアップ!を狙いたいですね。
ご興味がある方はお試しください。
最後までお読みいただき、ありがとうございました。